Enhance your audio experience with Realtek Audio Console – the ultimate sound management software for Realtek audio chipsets. Customize EQ settings, fine-tune speaker configurations, and enjoy immersive sound with advanced audio effects.
Looking to enhance your PC’s audio experience? Download and configure Realtek Audio Console today!
- Key Features of Realtek Audio Console
- How to Download & Install Realtek Audio Console
- Common Issues & Troubleshooting
- 1. Why is Realtek Audio Console not opening or missing?
- 2. How do I fix no sound or low volume issues?
- 3. Can I use Realtek Audio Console for surround sound or 5.1 audio?
- 4. How do I enable Realtek’s microphone noise suppression?
- 5. Why does Realtek Audio Console say “Can’t connect to RPC service”?
- 6. How do I enable spatial sound (DTS or Dolby Atmos)?
- 7. What’s the difference between Realtek Audio Console and Realtek HD Audio Manager?
- 8. How do I fix the "Realtek Audio Console doesn’t support this machine" error?
- 9. Can I use Realtek Audio Console with external sound cards or USB audio devices?
- 10. How do I enable the front panel audio jack in Realtek Audio Console?
- 11. How do I fix distorted or crackling audio?
- 12. How do I enable headphone virtualization in Realtek Audio Console?
- 13. How do I boost my microphone volume in Realtek Audio Console?
- 14. How do I reset Realtek Audio Console settings to default?
- 15. Why is my Realtek Audio Console missing options like EQ or microphone settings?
- 16. How do I improve bass or treble using Realtek Audio Console?
- 17. Does Realtek Audio Console support ASIO drivers for professional audio work?
Realtek Audio Console is a powerful software application designed to manage and customize audio settings for systems using Realtek audio drivers. Developed by Realtek Semiconductor Corp., this utility provides users with an intuitive interface to fine-tune their sound experience, control audio devices, and optimize various sound profiles. Whether you’re a casual user, a gamer, or an audiophile, Realtek Audio Console offers essential tools to enhance your PC’s audio performance.
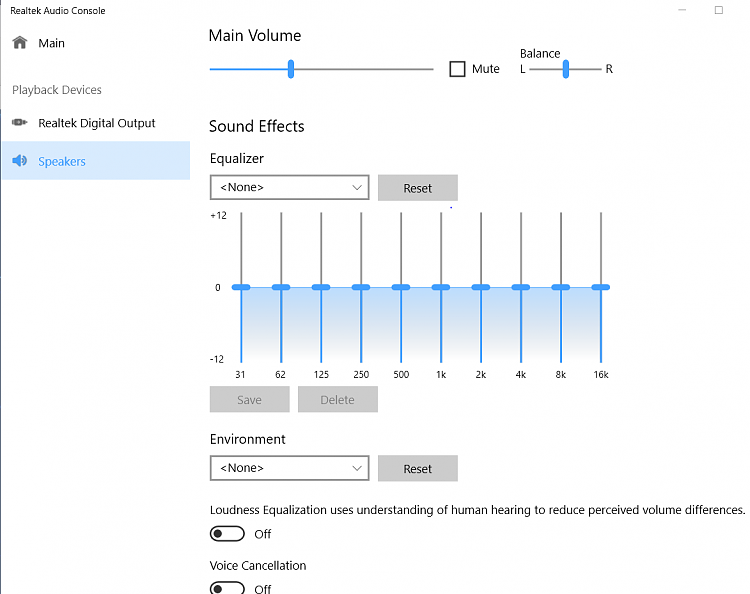
Key Features of Realtek Audio Console
1. Sound Customization & Equalizer
- Adjust bass, treble, and mid-tones to personalize your audio experience.
- Includes a 10-band equalizer with multiple presets and the option for custom settings.
- Supports environmental effects like auditorium, living room, or underwater effects.
2. Speaker & Microphone Configuration
- Configure speaker output settings, including stereo, quadraphonic, 5.1, or 7.1 surround sound.
- Adjust microphone input levels and noise suppression for clearer communication.
- Enable or disable audio enhancements to improve clarity and remove background noise.
3. Audio Jack & Device Management
- Manage audio jacks (front panel and rear panel) dynamically.
- Customize how audio ports function, including reassigning input/output roles.
- Detect plugged-in devices automatically and configure them accordingly.
4. Spatial Sound & Surround Sound Support
- Supports DTS, Dolby Atmos, and Windows Sonic for enhanced surround sound experiences.
- Enables virtual surround sound for stereo speakers or headphones.
5. Advanced Audio Effects & Enhancements
- Includes Loudness Equalization to balance sound levels across different content.
- Provides Voice Clarity and Noise Cancellation for microphone input.
- Features Bass Management for deep, immersive low frequencies.
6. Real-Time Audio Monitoring & Testing
- Allows real-time monitoring of input and output levels.
- Includes sound test utilities to verify speaker and microphone performance.
7. User-Friendly Interface & System Integration
- Works seamlessly with Windows 10 & Windows 11 via UWP (Universal Windows Platform).
- Provides an easy-to-use graphical user interface (GUI) for quick adjustments.
- Directly integrates with Windows Sound Settings and Control Panel.
How to Download & Install Realtek Audio Console
To use Realtek Audio Console, you need a compatible Realtek HD Audio Driver. Here’s how to install it:
| File Format | Update Package for MS Windows 64-Bit. |
| File Name | Realtek-Audio-Console-Application_R0FF8_WIN64_1.16.228.0_A02_03.EXE |
| File Size | 12.02 MB |
| Format Description | Dell Update Packages in native Microsoft Windows 64-bit format do not require that Microsoft WOW64 be installed on the Microsoft Windows Server. |
- Check if It’s Pre-Installed
- Search for Realtek Audio Console in the Windows Start Menu.
- If installed, open the app and start configuring your audio settings or simply uninstall it
- Download from this website
- If missing, try downloading it directly from Here. or above link (requires a compatible driver).
- Install the Latest Realtek Audio Driver
- Visit your PC or motherboard manufacturer’s website for the latest Realtek HD Audio Driver.
- Download and install the Realtek UAD (Universal Audio Driver).
- Restart your PC after installation.
Common Issues & Troubleshooting
1. Why is Realtek Audio Console not opening or missing?
If Realtek Audio Console is not opening or missing, try these fixes:
- Ensure you have the correct Realtek driver installed.
- Check for Windows updates (
Settings → Windows Update). - Reinstall Realtek Audio Console from the Microsoft Store.
- Run the Windows Troubleshooter (
Settings → Sound → Troubleshoot). - Restart the Realtek Audio Service:
- Press
Win + R, typeservices.msc, and press Enter. - Find “Realtek Audio Service”, right-click, and Restart it.
- Press
2. How do I fix no sound or low volume issues?
If you have no sound or low volume:
- Check if Realtek is set as the default playback device (
Settings → Sound → Choose output device). - Update the audio driver via Device Manager.
- Disable audio enhancements (
Settings → Sound → Device Properties → Disable Enhancements). - Increase the volume levels in Realtek Audio Console.
- Check physical connections (speakers/headphones).
3. Can I use Realtek Audio Console for surround sound or 5.1 audio?
Yes! Realtek Audio Console supports 5.1 and 7.1 surround sound, but your motherboard and speakers must also support it.
- Go to Speaker Configuration and set up 5.1/7.1 Surround Sound.
- Ensure Speakers are plugged into the correct jacks (rear, center/sub, front).
- Enable DTS or Dolby if your system supports it.
4. How do I enable Realtek’s microphone noise suppression?
To reduce background noise on your microphone:
- Open Realtek Audio Console → Microphone tab.
- Enable Noise Suppression and Acoustic Echo Cancellation.
- Increase the microphone boost for better clarity.
- If available, enable Beamforming for directional voice pickup.
5. Why does Realtek Audio Console say “Can’t connect to RPC service”?
This error means the Realtek Audio Service isn’t running. To fix it:
- Press
Win + R, typeservices.msc, and press Enter. - Scroll down to “Realtek Audio Service”.
- Right-click and select Start (or Restart).
- If the issue persists, reinstall the Realtek drivers.
6. How do I enable spatial sound (DTS or Dolby Atmos)?
To enable spatial sound in Realtek Audio Console:
- Open Sound Settings (
Win + I → Sound). - Click on your output device and select Properties.
- Under Spatial sound format, choose Windows Sonic, DTS, or Dolby Atmos.
- If you choose Dolby Atmos, install the Dolby Access app from the Microsoft Store.
7. What’s the difference between Realtek Audio Console and Realtek HD Audio Manager?
| Feature | Realtek HD Audio Manager | Realtek Audio Console |
|---|---|---|
| UI Design | Older, more basic UI | Modern, Windows-integrated UI |
| Windows Compatibility | Works best on Windows 7/8 | Designed for Windows 10/11 |
| Features | Basic audio adjustments | Advanced sound enhancements |
| Installation | Manual driver install | Microsoft Store app |
Realtek Audio Console is the successor to HD Audio Manager, offering better integration with Windows 10/11.
8. How do I fix the “Realtek Audio Console doesn’t support this machine” error?
This error usually means incompatible or missing drivers. Try these fixes:
- Update your Realtek audio driver from your motherboard or laptop manufacturer’s website.
- Uninstall and reinstall Realtek Audio Console from the Microsoft Store.
- Check BIOS settings to ensure the Realtek audio chipset is enabled.
9. Can I use Realtek Audio Console with external sound cards or USB audio devices?
No. Realtek Audio Console only works with built-in Realtek audio chipsets. If you’re using an external USB sound card or DAC, you need the software provided by its manufacturer.
10. How do I enable the front panel audio jack in Realtek Audio Console?
If the front panel audio jacks aren’t working, try:
- Open Realtek Audio Console → Device Advanced Settings.
- Enable “Disable front panel jack detection” if needed.
- Check that the front panel audio cable is connected properly inside the PC.
11. How do I fix distorted or crackling audio?
Crackling or distorted audio can be caused by:
- Driver issues – Update or reinstall the Realtek audio driver.
- High CPU usage – Check Task Manager (
Ctrl + Shift + Esc). - Audio buffer size – Lower the sample rate (
Sound settings → Device properties → Advanced). - Hardware interference – If using speakers, check for wireless interference.
12. How do I enable headphone virtualization in Realtek Audio Console?
Headphone virtualization simulates surround sound for stereo headphones. To enable it:
- Open Realtek Audio Console.
- Go to Sound Effects → Spatial Sound.
- Enable Windows Sonic for Headphones or DTS Headphone:X (if supported).
13. How do I boost my microphone volume in Realtek Audio Console?
If your microphone volume is too low:
- Open Realtek Audio Console → Microphone tab.
- Increase the Microphone Boost slider.
- Enable Noise Suppression to reduce background noise.
- If using a headset, make sure the jack is fully plugged in.
14. How do I reset Realtek Audio Console settings to default?
To reset all settings:
- Open Realtek Audio Console.
- Click Restore Defaults (usually at the bottom of the settings window).
- If this doesn’t work, reinstall Realtek Audio Console and drivers.
15. Why is my Realtek Audio Console missing options like EQ or microphone settings?
If some options are missing:
- Check if your motherboard supports those features. Some laptops and budget motherboards have limited settings.
- Install the latest Realtek drivers from the manufacturer’s website.
- Try an alternative app like Realtek HD Audio Manager if available.
16. How do I improve bass or treble using Realtek Audio Console?
To adjust bass and treble:
- Open Realtek Audio Console.
- Go to Equalizer and select Custom mode.
- Increase or decrease the low (bass) and high (treble) frequencies.
- Enable Bass Boost for deeper bass response.
17. Does Realtek Audio Console support ASIO drivers for professional audio work?
No, Realtek Audio Console does not natively support ASIO (Audio Stream Input/Output), which is required for professional audio work.
- To use ASIO, you need a third-party ASIO driver like ASIO4ALL.
- If you’re doing music production, consider using an external audio interface with native ASIO support.
